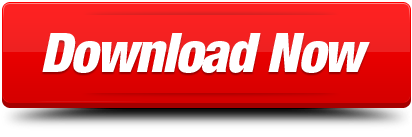Nowadays, smartphones come on different screen sizes ranging from 3 inches to 6 inches at most. This made it perfect for watching your favorite movies, shows, or series and playing action or adventure games. While it can provide a good screen quality for streaming videos from Netflix or YouTube, sending your media files on a bigger screen, all of which undeniably give you a better experience. If you have Chromecast with you or a similar device, you can easily cast phone to TV, but if you don't, you may also screen mirror Android to PS4 using the applications listed below. Go ahead with the following detailed instructions.
You can't use Remote Play on your PS5 console or PS4 console in the following situations: When you're using Share Screen or Share Play, or broadcasting your gameplay; When users are using Remote Play, Share Play, or Share Screen, or broadcasting their gameplay; When you're playing a Blu-ray Disc™ or DVD; When you're using PS VR in VR mode. So your PS4 can display films, TV shows and other bits from your PC, you'll have to set up the PC so that it acts as a 'media server'. The simplest way of doing this is through a program called Universal Media Server (UMS), which shares your files across your home network, and lets the PS4 see them, and play them on your TV. You can read Twitch chat while PS4 streaming on the same screen in real-time. CONs of PS4 streaming: Non-dedicated followers. Yes, you will easily find your audience when streaming from console, but there are a few chances that they will go to see your Twitch page or follow you, if you decide to switch to PC games. The limited amount of games. PS Remote Play is a free to use feature on all PS4 and PS5 consoles. All you need is: Your PS5 or PS5 Digital Edition, PS4 or PS4 Pro 2 connected to your home wired broadband network. A compatible device – also connected to your network. The free PS Remote Play app. A DUALSHOCK 4 wireless controller or DualSense controller 3.
Two Good Methods for You to Mirror Android to PS4
Plex – Mirror Android to PS4
Terms of Use; PlayStation.com © 2020 Sony Interactive Entertainment Inc.
It is true that not all mirroring programs can connect your device to PS4. Fortunately, Plex can do the work in just a matter of seconds. This is a screen mirroring application that allows Android users to cast their phone to any device such as PS4. It supports streaming of videos, music, and photos. The app automatically organizes your files so that you won't have difficulties searching for the media that you want to play. It is free to use but you can avail the Plex Pass to watch and record over-the-air Live TV or podcasts. Check out the steps to mirror Android to PS4.
- Create a free account by going to the official website of Plex and clicking on 'Sign Up'. Take note of your username and password as you'll need it to connect between devices.
- Go to the PlayStation Store, scroll down to 'Apps' section. Select 'Popular' and search for Plex. Wait for the app to be installed, navigate to your home screen and then click 'TV & Video' > 'Plex'.
- Hit the 'Sign In' button and access the link shown on your screen using a browser. From there, sign in to your account and enter the code on your TV. Click 'Link' and you should see an App linked message which indicates that you have set up your device properly. If you see an error message on your screen, ignore it and click on 'Go Home' not 'Retry'.
- At this point, install Plex on your Android device. Run the app and tap 'Stay in Trial Mode'. You still have to involve in the following process before screen mirroring Android to PS4.
- Click 'Grant Permission' and tap the menu icon or the three horizontal bars. Go to 'Settings' > 'System' and check 'Advertise server', 'Show camera roll media', and 'Network discovery'.
- Finally, get to the Home screen on your PS4 and you will see your Android device in the upper right corner of your TV along with the local videos and pictures. To stream, click on the folder and hit the play button.
iMediaShare – Cast Android to PS4
iMediaShare is a free application on the Google Play Store which is capable of connecting your phone to another server. This enables mobile users to easily play photos, videos, and music to your TV screen or audio system. With this application, you easily stream Android to PS4. Currently, it is compatible with Android devices running 2.2 version and up. What sets this apart is it automatically gives you the list of available devices. Hence, you just need to pick from the options and you'll have your receiver for your media files. The only requirements needed is your devices should be connected to the same Wi-Fi network. Follow the instructions to learn how to mirror Android to PS4.
- Download and install iMediaShare on your Android device.
- Launch the application and choose what you want to stream from the main interface. For example, you can click on 'Gallery Videos' or 'Gallery Photos'.
- Scroll down to the bottom of your screen and tap 'All Videos' to view the video files saved on your phone.
- Select the one you want to mirror and on the new window, click 'Choose a screen', choose your console from the available devices and tap on it to start the streaming process. Note that if you don't connect your PS4 to the same network of your Android, you won't be able to see your device once it enters detection mode.
Alternative Way: ApowerMirror
Ps4 Screen Play
Another tool to display Android screen on PC/TV is ApowerMirror. With this, everything on your phone screen will be mirrored to your PC'in real-time. You can stream videos and watch movies from your phone to your TV without compromising the quality of the videos. Get started by downloading the app.
Conclusion
With the above two applications, you can now mirror Android to PS4. If this solves your problem, kindly leave a message from the comment box. You are also free to write suggestions and recommendations.
Ps4 Screen Share To Pc
Related posts:
Ps4 Screen Share Pc

If you're working on a Windows 10 PC and want the apps and content from another screen to show on your PC screen, you'll want to consider mirroring that device‘s screen or projecting it to your PC. Note that you'll need a device that supports Miracast. Here's how to mirror another screen or project to your PC:
Can You Screen Share To Ps4
Select Start > Settings > System > Projecting to this PC.
Under Add the 'Wireless Display' optional feature to project this PC, select Optional features.
Select Add a feature, then enter 'wireless display.'
Select it from the list of results, then select Install.
After 'Wireless Display' is installed, manage your projecting preferences on the Projecting to this PC page in Settings.
On the PC you're projecting to, launch the Connect app by entering 'Connect app' in the search box on the taskbar.
On the device you're projecting from, go to the screen mirroring settings (sometimes called cast settings), and select your PC to connect to it. If you're projecting from a PC, you can also select Windows key ( )+ K and select the PC you'd like to connect to.